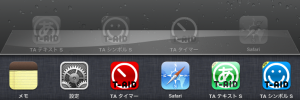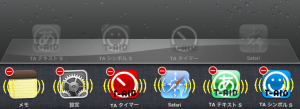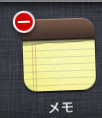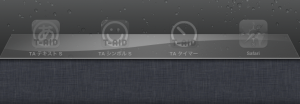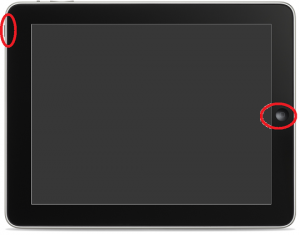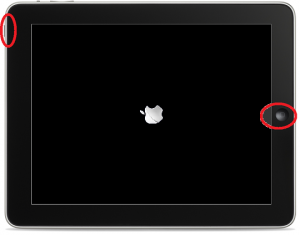トーキングエイドに限らず、アプリが稼働中にフリーズしたり、挙動がおかしくなったり、強制的に終了してしまうことがあります。多くはメモリが不足していることで発生しているようです。iPadは仕様上、アプリを一度起動させると、ホームボタンを押して終了してもバックグラウンドで待機状態となっています。
たくさんのアプリが待機状態になっていたり、待機中にも一定のメモリを専有するアプリがありますので、実行したいアプリのメモリが不足することがあります。
以下の手順で、待機中のアプリを確認したり、手動でアプリを終了させたり、再起動させたりすることができます。トラブルが起きた場合は、順にお試しください。